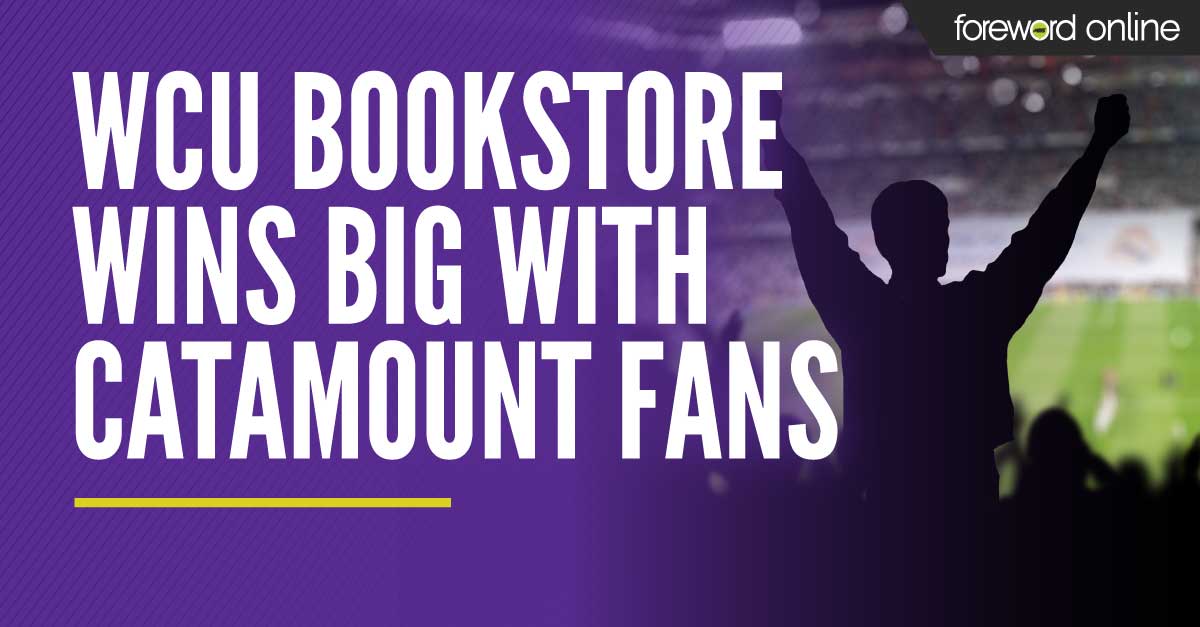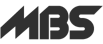Imagine your campus store is a perfectly functional body. Your Point of Sale (POS) system is the legs of this body. When processes slow down at the POS register, the rest of the store slows with it. Sales don’t come in as swiftly, customers become restless and stress builds. The last thing you need is for your legs to stop running in the daily workflow of a campus store.
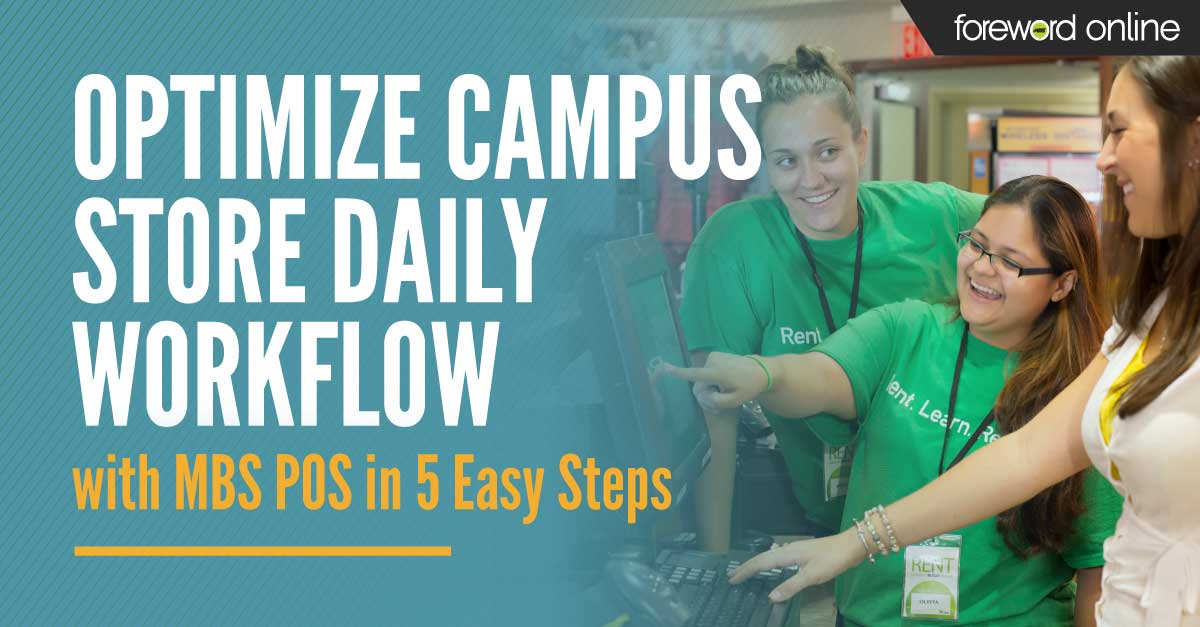
We recommend this blog post as a troubleshooting guide for the layman so you can reduce downtime and continue taking sales.
Pesky password resets
In the digital age, passwords are more important and frustrating than ever before. A forgotten PIN or password can mean losing out on potential customers at the register, and even though support lines try to answer as promptly as possible, occasionally it takes several minutes to get an answer.
There is a swifter solution, and all it requires is someone with a higher security level than the individual locked out.
Typically, this is an assistant manager, store manager or general manager. Passwords are confidential, employees should only go to someone in a managerial role when getting their password reset.
Register PINs password reset
- On the POS terminal or server where you find your reports, one of the menu items in the center should read “Management Maintenance Functions.”
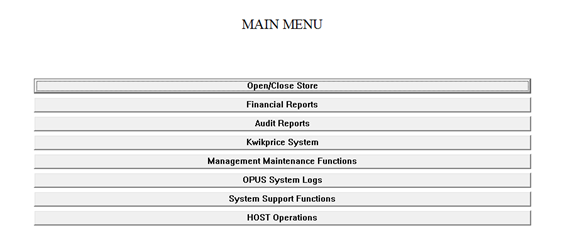
- Click “Employee Maintenance,” then “Employee Record Maintenance,”
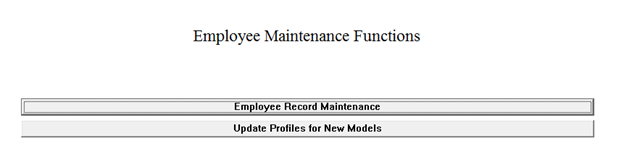
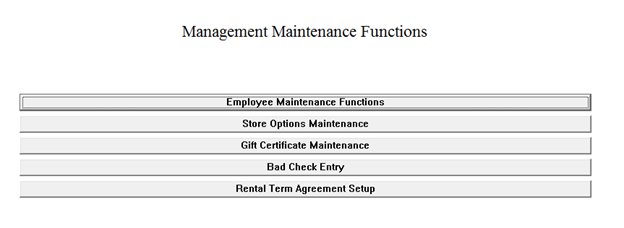
- Find the employee’s name on the roster and select “edit."
- Click “Change PIN,” and set it to 1111, then click “Save.”
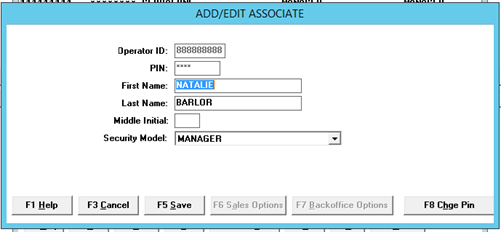
Remember: To change the password you must have a higher level of security than the person you are changing the password for.
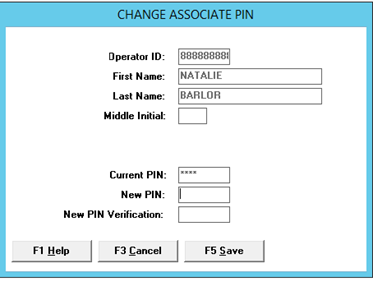
- Exit out of Employee Maintenance and click “Update profiles.”
- Once the employee logs back into the register with 1111 as the PIN, it should prompt them for a new PIN.
Server password reset
- In the POS terminal or server where you find your reports, there is a small button near the top left called “Utilities.” If you click that and drop to “administration,” and click “Reset User Password,” you can reset the password.
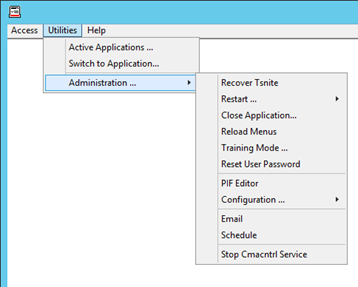
- Type in the individual’s operator ID and click enter.
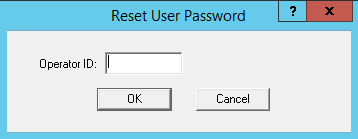
- Log out of the manager account by clicking “log off” in the bottom left-hand corner.
- Now all they must do is type in their operator ID as both their ID and their password, and CMA will prompt them to make a new password - easy.
PIN pad problems
Advanced PIN pad technology occasionally has what’s called a desynchronization or a hiccup. These come up at challenging times, like when you are tendering out a customer or after you’ve tried swiping their card. There is a solution:
- Begin by powering off your register. You must log the cashier out and close the sales application beforehand.
- Then, press the start button on the bottom left and click “shut down.”
- Once the register is off, power off the PIN pad by unplugging it from power, wait seven seconds and plug it back in.
- When it reads, “No USB connection detected, please check the cable,” turn the register back on.
- Open the sales application after it completes booting up and the initialization banner clears. After that, you’re good to go.
Invalid entry
Sometimes you’ll receive an invalid entry error when logging in to the register. This error usually says something about the store being closed, but not always.
To fix this error, there are a few steps you’ll want to try:
- Check that the POS server is on in the back. Occasionally, power outages will prevent it from automatically starting up.
- Check for the closing reports from the previous day; This is a good indicator that the store’s automatic print task has executed.
- Log in to the server and open the Customer Support Tool from the desktop. See which state that the store is in, either open or close. If the status is “Open for {previous business day},” displays, you must manually close the store in Cornell Mayo Associates software (CMA), then open it. If the status is “Closed,” then manually open the store in CMA.
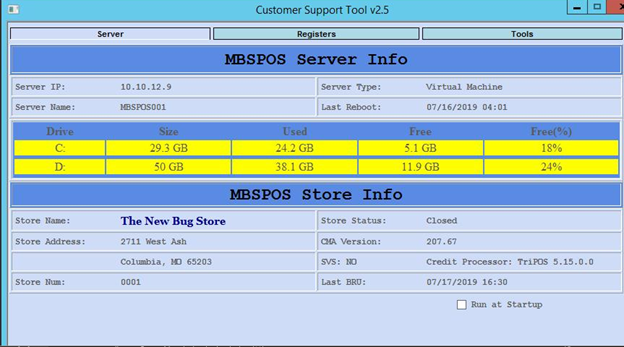
- After you’ve done all the above, close and re-open the Customer Support Tool on the desktop of the server and verify that it says, “Open for {current business date}.”
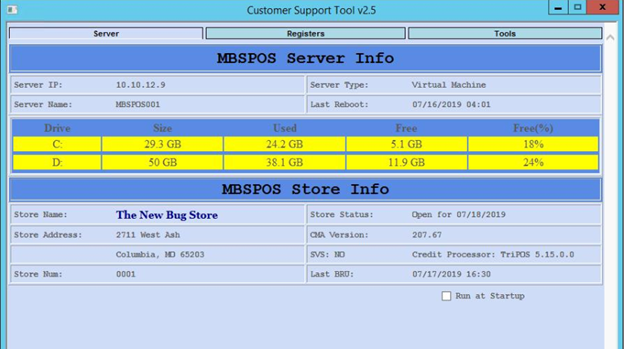
Failure to map the drives
Once you’ve logged into the register and the white initialization banner shows up, an error could come up saying, “Unable to map the drive.” This most commonly happens when someone changes the Windows password. The password for the user account on the registers must match with the server’s roster. If it’s not the same, you’re not getting in.
You can rectify this easily! Change the password back to the former one. Press the Ctrl + Alt + Del keys and select “Change Password.” After setting the password back, log out and have the employee log in with their new password. Voila. Your white initialization banner should come and go like normal.
Open-hard total errors
Have you ever had those mornings where you’ve nearly finished your preparations for the day, but when you start your POS your heart stops because you see a big error window staring back at you? An Open-Hard Total Error occasionally rears its awful head. A variety of things could cause this. I’ve put together a checklist for you below to knock these errors out in one fell swoop:
Look for flashing lights on the receipt printer. An amber flash indicates a problem.
Close the sales app, click “start,” in the bottom left and then click “shut down.”
- Open and firmly, but gently, close the cash drawer using the cash drawer key.
- Open the plastic cover on the receipt printer, lift the paper roll out, and blow out any dust or debris inside the printer with compressed air.
- Depending on your model of receipt printer, you will see a blue-tipped lever on the right-hand side of the interior of the printer. Press the lever until the logic card disconnects from the rest of the printer. Then, blow it out with compressed air and reseat the logic card back into place. If you don’t see a blue-tipped lever, skip to the next step.
- Check the cable connections to the cash drawer, printer, and scanner to make sure nothing is unplugged, damaged or frayed.
- Unplug the power cable to the register and hold the power button down for twenty seconds.
- Plug the power cable back in and turn the register on.
- Wait at the Ctrl + Alt + Del screen for 30-60 seconds and verify that it displays no flashing lights on the keyboard or on the receipt printer.
- Log in to the register and wait for the MBS initialization banner to clear and open your sales application.
That’s it, you’re Open-Hard Total Error should vanish.
Using these steps, you can easily fix the most common issues and improve your workflow. Running a campus store is already tough, so we want to give you the tools to streamline your process. Don’t forget that if you need additional support call in and our diligent POS Support Team can assist (1-800-325-0824 opt. 4).