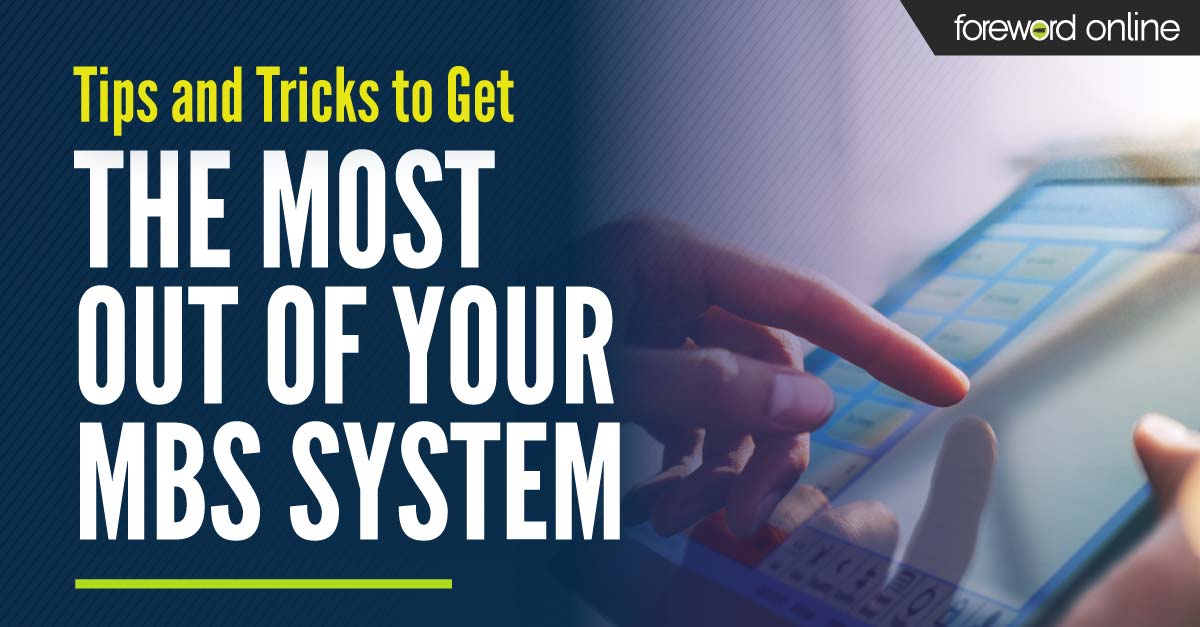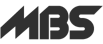Our retail management system is always adapting with industry changes and technological advancements. We’ve spoken with some system support experts to get tips that will help you save time and increase efficiency.
Update your POS system regularly
Your POS system is an important part of your store’s day. It is a powerful and efficient tool for creating transactions and communicating with your store’s server. Like any tool, it should be kept in good working shape to provide the best experience for its users and your customers. To do this, keep your CMA version, which is the version of software your device is running, up to date.
Regular updating will help your store run smoothly during your busiest times. Updates can bring a greater level of functionality while fixing any bugs or hiccups that come along the way. Some of these updates include TriPOS (chip card readers), RedShelf capabilities, CEI and SFA updates.
How to find your CMA version:
On the register:
On a register with the sales application open, look at the number on the bottom right-hand corner of the screen. For example, V210.67.
On the server:
On the desktop, tap on the icon labeled Customer Tool. On the right side of the Customer Tool is a section that displays your CMA version. The most current version at the time of this article is 210.67.
If you find that it’s been a while since your last update or that you aren’t on the newest release, the process is simple. Contact your MBS Implementation Specialist to coordinate a time for an MBS POS Support Representative to apply the update to your server.
Backup your data from your POS server
It’s simple to set up your storage device, and once it’s set up, the process of backing up information is automated. If you don’t have a back-up drive already, you will need to purchase one that is preferably 500 gigabytes to 1 terabyte. This will ensure you have enough storage to collect all of your transactions and server data.
Once you plug the storage device into the server through an USB cable, you will need to contact your MBS POS support representative to ensure that data is being actively saved to that storage media. After a short process of assigning the server that task, your data will start backing up automatically at assigned intervals. At this point, you can let it do its own thing. However, it’s important you are cognizant of when the storage device is connected and when it isn’t. If it isn’t, the device will not collect that data.
If your store uses a virtual server, backing up data is a little different. Having a virtual server means that the device hosting your server may be offsite from your campus bookstore. Typically, it is located in a different office or a location designated by your IT or network staff. It is best to consult with your IT or Network staff about backing up information if you have a virtual server. One way they can use the virtual server to store data is through a virtual drive. A virtual drive is a digital version of a hard drive that you would plug into a physical server. If this is how your backup drive is set up, an MBS POS Support Rep would need to assign this virtual drive as the backup drive.
Reprogramming the POS scanner
A scanner malfunction can disrupt business. But, fortunately, it’s easy to avoid and there’s a fairly quick fix that you can try. To begin, you will need the proper scanning sheet to reprogram your scanner. Keep in mind that your scan sheet must match the model of the scanner you use. If you have questions about what type of scanner you have or where to find the scan sheet, contact your MBS service rep.
- Close the sales application by canceling any open transaction and press the red X on the taskbar.
- Scan through the scan sheet, paying close attention to the written instructions. If you scan too quickly, it can cause the scanner to not communicate properly with the software. There are typically a series of beeps throughout the scanning process, which will show when the scanner is ready to scan the next barcode.
- Once you have completed the scan sheet, you can open the sales application and test the scanner.
- If the scanner does not scan properly, restart the process and after finishing the scan sheet, reboot the register.
- If you get the message ‘Scanner device failed’ when starting the sales application, that means the scanner isn’t connected to the system or it’s programmed incorrectly.
- Open the sales application and try scanning again.
For more tips and tricks to optimize efficiency using your MBS POS and resolve common troubles that arise, check out our article Optimize Campus Store Daily Workflow with MBS POS in 5 Easy Steps.